![]() [toc]
[toc]
Mise à jour : le 02.03.15
De quoi s’agit-il ?
Dans nos classes, quand nous voulons faire travailler les enfants sur ordinateur, une des difficultés à laquelle on se heurte, c’est : « Quel logiciel simple puis-je utiliser pour que les enfants répondent à ce questionnaire, fassent ces exercices de type « je relie »… exactement comme ils le feraient sur une feuille photocopiée ? »
En particulier, c’est une difficulté à laquelle on est confrontée quand on reçoit dans sa classe un élève en situation de handicap et devant travailler sur portable. Nous devons à la fois concilier la prise en compte (indispensable) de son handicap et de la solution qui lui est proposée, et notre propre gestion de la classe. Avec entre autres… ne pas non plus se donner une montagne de travail en plus.
Dans notre académie, sur les portables des enfants en situation de handicap est installé un logiciel très simple, mais très complet, du style que nous utilisons tous au quotidien : un lecteur de fichier PDF. Oui… mais pas Acrobat Reader. Non pas qu’il ne soit pas performant… Non, un autre : PDF – XChange Viewer. Pourquoi celui-là ? Je pourrais faire un baratin, mais finalement la présentation du logiciel sur son site officiel résume bien l’ensemble :
PDF-XChange est probablement le meilleur lecteur de fichier PDF du moment. Il est plus léger et plus rapide que ses concurrents. PDF-XChange est largement utilisé et apprécié pour la vitesse de chargement des documents, la gestion des fichiers par onglets et ses nombreuses petites fonctionnalités utiles comme par exemple la possibilité d’ajouter des textes et annotations où vous voulez, surligner des passages, enregistrer des pages ou des dossiers entiers dans de nombreux formats images, traduire du texte à la volée…
En gros, ce lecteur de fichier PDF permet d’écrire directement sur le fichier PDF original : que ce soit du texte ; que ce soit des traits droits placés où on veut, comme on veut ; que ce soit des formes géométriques ; on peut surligner du texte, le souligner ou même le barrer. Bref, on peut faire sur un fichier numérique exactement ce que nous demandons à nos loupiots de faire sur une feuille photocopiée : répondre, relier, souligner, encadrer, barrer, surligner, cocher… Et tout ça, avec un lecteur de PDF bien moins gourmand en ressources que Acrobat Reader et qui ne s’installe pas avec tous les logiciels qui s’ouvrent au démarrage du PC (l’encombrant bien plus que nécessaire).
Bonus 1 : On n’a évidement pas affaire à un logiciel de traitement de texte, mais on peut tout de même changer la couleur des textes, ou des traits, ou du surlignage.
Bonus 2 : toutes les modifications que l’on fait sur le fichier PDF sont… modifiables ultérieurement, y compris si on ferme le fichier et qu’on le rouvre après. Il suffit juste de penser à enregistrer son document. Seul le fond du PDF (c’est à dire l’image originale, provenant de notre fichier word, ou publisher, ou openoffice…) ne peut pas être modifié.
De mon côté, voilà un logiciel que j’ai définitivement adopté.
Et pour vous convaincre…
En images, pour bien se rendre compte
Sur un travail réellement effectué dans ma classe : Pour une recherche sur le site du ministère de la culture sur la grotte de Tautavel, les enfants avaient un questionnaire à compléter. Ce questionnaire était au format PDF, enregistré sur la machine de chaque enfant. Il a suffit à chacun d’ouvrir le fichier PDF, puis de l’enregistrer à son propre nom.
Document PDF fabriqué avec Word 2010, puis enregistré en format PDF.
Le questionnaire vierge |
Le questionnaire complété après travail |
À quoi ressemble ce lecteur de fichier PDF ?
Le plus simple, en image :
 Il possède de nombreuses fonctionnalités, et en particulier beaucoup de barres d’outils. Toutes ne sont pas indispensables, loin de là. Au contraire, pour les enfants, moins il y en a et moins ils sont perdus.
Il possède de nombreuses fonctionnalités, et en particulier beaucoup de barres d’outils. Toutes ne sont pas indispensables, loin de là. Au contraire, pour les enfants, moins il y en a et moins ils sont perdus.
La barre d’outils indispensable, celle qui permet de travailler sur le document et qui doit donc être visible, c’est la Barre d’outils Commentaires et annotations :

Il suffit de passer la souris sur chaque bouton pour savoir à quoi ils servent :
- insérer un commentaire, hors de la page (donc pratique quand on veut faire un commentaire sur une fiche de prep par exemple – j’annote mes feuilles de cahier journal de cette façon, le soir après la classe)
- taper du texte (comme à la machine à écrire),
- insérer un cadre de texte,
- surligner (le texte du fond de page, celui du pdf d’origine),
- barrer (le texte du fond de page, celui du pdf d’origine),
- souligner (le texte du fond de page, celui du pdf d’origine) – pas terrible (pas net), je préfère insérer un trait droit sous le texte à souligner,
- insérer une flèche,
- insérer un trait droit,
- insérer une forme ronde,
- faire un tracé libre,
- insérer une forme géométrique (à choisir),
- insérer un nuage,
- attacher (joindre) un autre fichier,
- un outil crayon libre,
- une gomme,
- un outil tampon (les enfants adorent ^^).
Pour ma part, chez moi, et sur les machines des enfants, j’ai paramétré 4 barres d’outils seulement (en usage quotidien) :
 Pour paramétrer ces barres c’est dans : > Menu Affichage > Barres d’outils > Sélectionner celles souhaitées
Pour paramétrer ces barres c’est dans : > Menu Affichage > Barres d’outils > Sélectionner celles souhaitées
Pour modifier les couleurs de texte, de traits, les tailles, etc.
Pour modifier un objet qu’on a ajouté sur le document (que ce soit du texte « Machine à écrire », une forme géométrique quelconque, un surlignement…), il faut placer sa souris sur cette modification et faire un clic droit. Un menu contextuel apparait.
Exemple d’un clic droit sur un trait inséré : |
Quand on sélectionne > Propriétés, on arrive à cette fenêtre : |
Exemple d’un clic droit sur du texte inséré par la fonction « Machine à écrire » : |
|
On peut ainsi modifier la couleur, l’épaisseur du trait, etc.
Et puis, comme il n’y a rien de plus agaçant que d’être obligé de le refaire à chaque fois qu’on insère un nouveau trait, une nouvelle forme géométrique, un nouveau texte… il est possible d’enregistrer les paramétrages qu’on a choisi, histoire que toutes les nouvelles insertions se fassent exactement comme on le veut :
On modifie un objet (peu importe lequel) comme on veut que cela soit à chaque fois, on clique sur OK pour sortir de la fenêtre de modification, puis on reclique droit sur le trait (le texte, la forme…) pour aller choisir Conserver ses propriétés comme défaut, dans le menu contextuel :
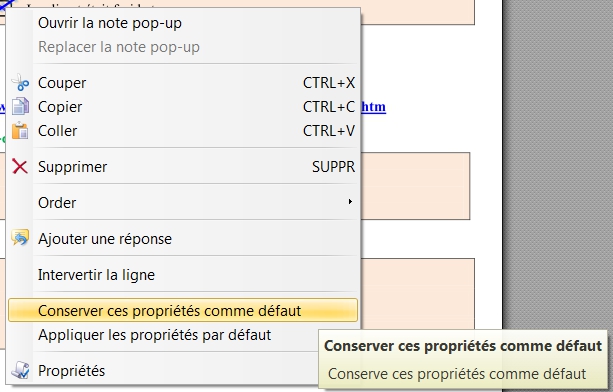 De cette façon, les traits que les enfants feront pour relier seront toujours en « bleu, épaisseur 2 » (ou tout comme vous voulez).
De cette façon, les traits que les enfants feront pour relier seront toujours en « bleu, épaisseur 2 » (ou tout comme vous voulez).
Je ne peux pas faire grand chose que noir et gras avec le texte ?
Si si… en fait, pour modifier le formatage du texte « machine à écrire », il faut sélectionner le texte à mettre en forme, faire un clic droit sur le texte qu’on a écrit, puis sélectionner > Afficher / cacher la barre de formatage de texte. Cela ajoute une barre d’outils avec les autres barres d’outils en haut de la fenêtre et qui permet de changer la couleur du texte par exemple :

Par exemple, pour modifier la couleur du texte qu’on vient d’ajouter avec la fonction « Machine à écrire » :
Pour conclure
Uniquement en sachant manipuler cela, on peut donc faire sur un fichier PDF exactement ce qu’on fait sur une feuille photocopiée.
Extra pour nos élèves en situation de handicap.
Tout simple, et tout simplement aussi, pour nos élèves en situation de travail sur ordinateur, sur un questionnaire qu’on aurait préparé.
Exit les « Maitresse ! La question a été effacée ! (décodage : j’ai effacé la question) » ou bien « Maitre ! Il y a plein d’espace ici alors qu’il n’y en avait pas ! (décodage : j’ai appuyé plein de fois sur la touche Entrée…) ».
Au lieu de les faire travailler sur un fichier OpenOffice, on les fait travailler sur un fichier PDF.
D’accord, mais je le trouve où PDF – XChange Viewer ?
- De 1, il est gratuit !
- De 2, tout simplement sur le net, en téléchargement.
Sauf que attention, quand on fait une recherche Google ou autre, on tombe sur plein de liens de téléchargements différents, dont la plupart sont des liens qui téléchargent PDF-XChange avec plein de logiciels tiers qui non seulement encombrent nos machines, mais bien trop souvent servent d’espions.
Bien faire attention donc à télécharger PDF-XChange Viewer sur son site officiel, celui-là :

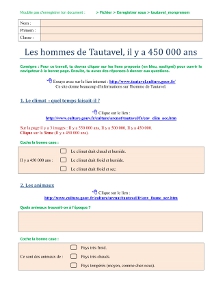
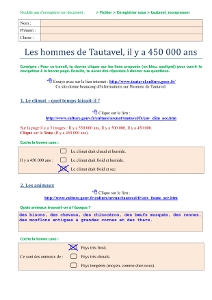
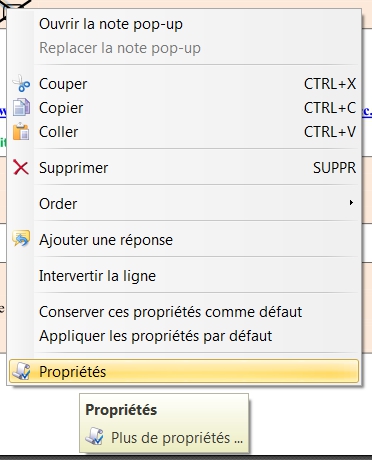
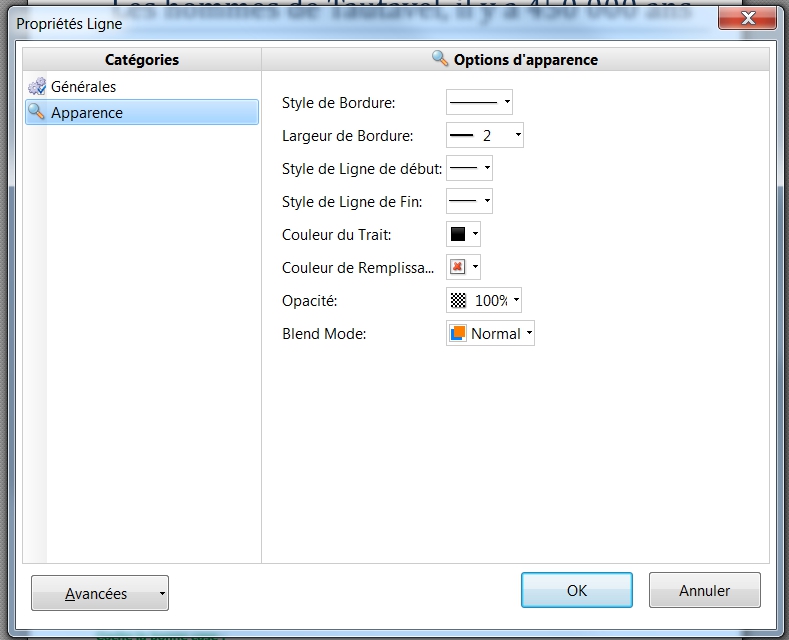
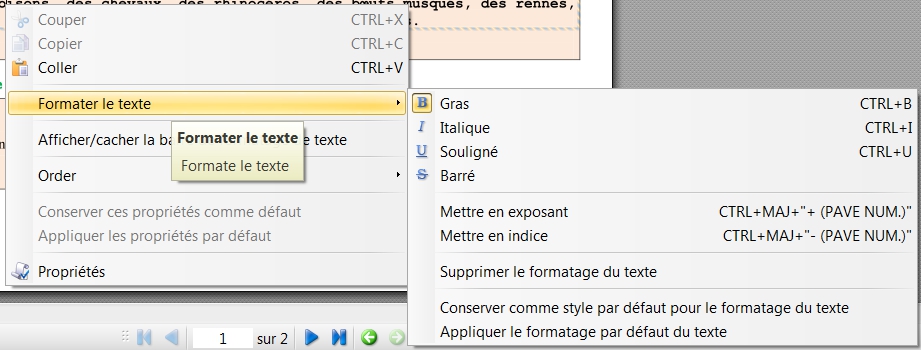
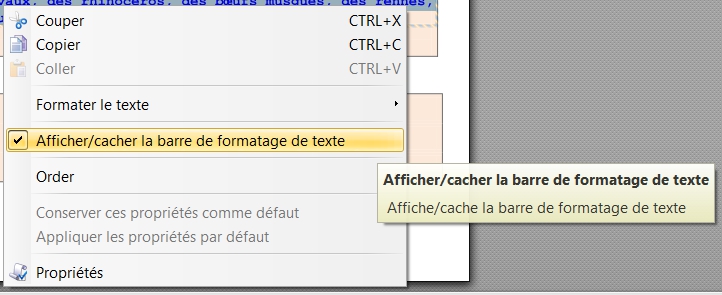
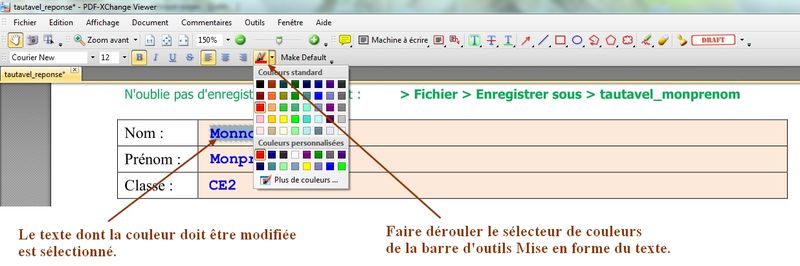

bonsoir je suis aesh et l élève que j aide utilise ce logiciel
je rencontre un pb
quand il fait des dictées ou autres productions de texte , il ne veut pas prendre les corrections
du coup ,il triche en modifiant sa dictée
je souhaiterais , a la fin de sa dictée ,qu il ne puisse plus modifier ses écrits mais prendre la correction a coté
est ce possible de bloquer ses ecrits avant la correction?
MERCI
Bonsoir,
Ce que je ferais, ce serait de : Imprimer le document en format PDF, avec l’imprimante PDF de l’ordinateur (intégré à Windows), en utilisant un autre nom éventuellement pour pouvoir garder l’original avec les annotations modifiables. Comme cela, cela écrase toutes les modifications (pour faire court, imprimer en PDF cela revient à fabriquer un autre fichier qui est l’image du premier). Et ensuite la correction se ferait sur ce nouveau fichier, sa première production ne serait pas modifiable.
bonsoir je connais l’impression reelle mais pas cette impression virtuelle Comment procède t’on svp?
j’ai trouvé et cela fonctionne mais la somme des actions est longue Qd le maitre annonce la fin de dictée et qu il faut passer a la correction, j’ai peu de tps et l’élève ne coopère pas…il faudrait que ce soit plus instantané sans créer un nouveau document mais si je ne trouve pas ,je me servirai de cette solution les jours difficiles
Impeccable !!! Je pouvais faire qq trucs avec acrobat reader mais ce n’était vraiment pas pratique. Avec PDF XChange, ça devient très facile. Merci pour l’info.
Acrobat Reader a quelques fonctions que PDF XChange Viewer ne met pas très bien en oeuvre, mais au quotidien, j’ai adopté XChange. Bien plus léger, ergonomique et pratique.
Merci beaucoup pour toutes ces explications! Je vais utiliser ce logiciel avec un élève en situation de handicap…et peut-être avec mes autres élèves pour des questionnaires!
Wow, merci!!! Je ne savais même pas que ça existait un truc pareil, je croyais qu’il fallait forcément prendre la version payante (hors de question donc)! Ma vie va changer 😉
Bonjour
…. par quel miracle vous avez réussi à changer la loueur de texte inséré. J’ai suivi ce guide à la lettre et très honnêtement, l’option changer de couleur le texte n’existe pas !!
Bonjour,
J’ai pourtant indiqué comment faire dans le tuto : il faut se servir de la barre d’outils Mise en forme du texte (c’est la toute dernière image du tuto, dans la partie « Je ne peux pas faire grand chose que noir et gras avec le texte ? »).
Pour vérifier, je viens à l’instant de faire une capture d’écran :
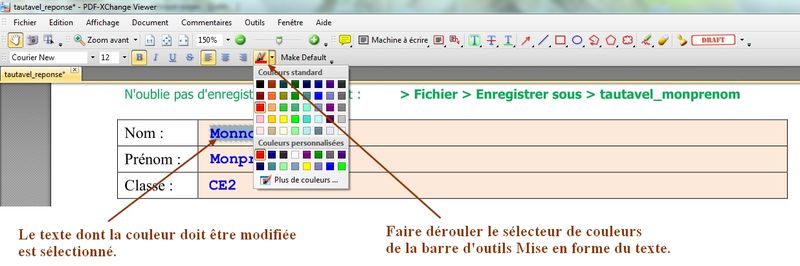
–> J’ai sélectionné le texte « Monnom » tout en haut du document, et j’ai déroulé le sélecteur de couleurs dans la barre d’outils.
Nota : Il est bien sûr impossible de changer la couleur du texte du document de base (celui fait sous un traitement de texte, ou autre) ! C’est comme si vous vouliez changer la couleur du texte de la feuille de papier que vous avez en main. Un document PDF est une impression « image » de votre document d’origine. On ne peut donc modifier que les éléments ajoutés ensuite avec PDF-XChangeViewer.
C’est en fait tout l’intérêt de ce logiciel avec les enfants : il est impossible de modifier votre document de base, ils ne peuvent agir que sur leurs modifications à eux.
Cordialement
Enge
Bonjour,
Pour ma part, je ne connais qu’un seul paramétrage qui me semble correspondre.
Quand je fais Enregistrer sous > PDF > : j’ai deux options sous la dénomination « Optimiser pour… ». L’option Standard et l’option Taille minimale.
C’est là que j’aurais essayé.
Enge
Oui, PDF-XChange Viewer est adapté, léger, rapide, mais qui peut m’aider pour mon problème?
J’ai créé un document pdf en partant de 3 photos d’une lettre manuscrite (3 pages, 3 photos).
Lorsque je fais « Enregistrer Sous », PDF-XChange Viewer crée un document de 20182 Ko. (!)
Si je fais « Imprimer » et utilise « MagicPDF », j’ai un document de 3428 Ko de qualité équivalente..
Question: Comment régler les ppp ou dpi au moment de l’enregistrement? (Ce qui est possible avec l’impression)
Merci pour vos astuces.
bonjour
je voulais changer la taille de la police de lecture d’un document pdf.
En fait, on ne peut pas.
On peut seulement choisir la police de ce qu’on écrit sur le document.
En étalant en largeur un texte pdf, il prenait de la grosseur ; je voulais rapetisser les caractères ; c’est tout simplement impossible. A moins que je n’ai rien compris. J’ai pourtant manipuler dans tous les sens comme indiqué.
bien à vous
Jean
Bonjour Caro :).
Nul besoin de désinstaller, je dirais même qu’il peut être utile de garder les deux. Pour copier / coller, je préfère Acrobat reader. Donc XChange au quotidien. Mais Acrobat dans un coin :).
bonjour,
je suis arrivée sur ce (chouette) blog en recherchant justement des docs vidéoprojetables (et j’en ai « pris » : MERCI) et là je tombe sur l’outil qu’il me fallait sans le savoir… Je n’y connais rien, et j’ai bien l’impression que ce logiciel va vraiment m’aider. Je devais avoir un VP à la rentrée (finalement mon déménagement dans ma future classe n’aura lieu que plus tard dans l’année) mais je prépare quand même un peu. Merci pour tout.
question : Faut-il (ou peut-on) ensuite désinstaller acrobat?
caro, je suis moi aussi devenue une adepte de PDF-XChange Viewer. Nul besoin de désinstaller Adobe Acrobat pour installer PDF-XChange Viewer. À l’installation, le logiciel te demandera si tu souhaites qu’il devienne le logiciel par défaut pour lire des pdf. Pour ma part, j’ai coché la case. Acrobat est toujours installé sur mon ordi, mais je ne m’en sers quasiment plus.
Merci pour toutes ces infos !
Génial ! Merci !
trop bien ! merci pour tout ! je sens que les rallye-webs vont être plus simples à gérer… merci…
Wouah! Merci du tuyau et du tuto!
Je confirme que ce logiciel est indispensable quand on utilise un vidéo-projecteur. De mon côté, il a complètement remplacé les logiciels de TBI que j’utilisais précédemment.