![]() [toc]
[toc]
C’est une question qui revient souvent sur le net.
Je viens de passer une semaine en classe à pester parce que la couleur du marqueur masque trop les écritures en dessous. Mais tous mes premiers furetages n’avaient rien donné… Beaucoup de questions deci delà sur le net, mais pas de réponse. Enfin si, une, perdue au fond du forum officiel de Promothean Planet, mais pas vraiment claire claire. Alors j’ai passé ma semaine à changer manuellement l’opacité de chacun des surlignages. Pas terrible…
Bon, il faut dire que je n’avais pas vraiment cherché au bon endroit, parce qu’en fait, c’est très facile de modifier cette opacité par défaut du marqueur.
Un petit tuto en images
(oui oui, pas en vidéo cette fois… pas vraiment nécessaire)
Alors, de base, le paramétrage du marqueur, c’est ici : Configuration > Onglet Paramètres > Menu Outils > Translucidité du marqueur
(oui, en même temps, le coup du « translucidité », ça ne m’avait pas sauté aux yeux).
De base, ça doit être paramétré autour de 140 (j’ai un peu tendance à tout trifouiller quand je découvre un logiciel, mais ça doit être autour de 140).
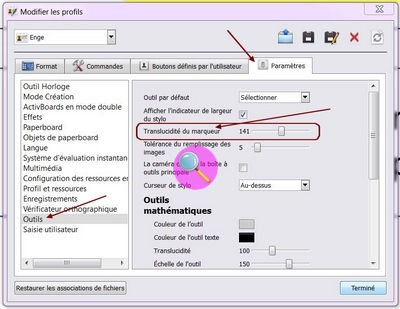 Il vaut mieux que cela soit paramétré entre 50 et 80 (à vous de voir en fonction de l’intensité de votre projecteur, de la qualité de la projection, de la lumière ambiante…) :
Il vaut mieux que cela soit paramétré entre 50 et 80 (à vous de voir en fonction de l’intensité de votre projecteur, de la qualité de la projection, de la lumière ambiante…) :
Et une petite astuce en plus – le surlignage bien droit
Autrefois, d’après ce que j’ai lu, il était possible d’obtenir un trait de surlignage bien droit, comme l’option trait horizontal. Il semble que cette fonctionnalité soit passée dans les abysses au fil des versions. Dommage. Parce que en effet, un surlignage bien tremblotant, c’est moche.
Alors, j’ai vu plusieurs astuces en furetant sur le net :
- Créer une forme rectangulaire, avec une opacité légère, qu’on sauvegarde dans ses ressources, et qu’on ressort quand on veut surligner, et dont on ajuste la taille (surtout la longueur donc) au texte à surligner. Mouais. Ce n’est plus vraiment du surlignage. Mais ça fonctionne bien, il faut le reconnaitre.
- Utiliser le trait horizontal, bien épais, puis au dernier moment, joué sur la « translucidité » du trait (j’ai appris un nouveau mot aujourd’hui… ^^). Propre, mais pas terrible, car lors de l’opération, cela cache complètement le texte surligné.
- Utiliser la règle mathématiques, comme lorsqu’on souligne vraiment sur un cahier, avec l’outil marqueur. Cela fonctionne comme avec l’outil stylo : peu importe comment on surligne, comme c’est en contact avec la règle, c’est droit. Attention toutefois, comme c’est un trait très épais, il faut placer la règle au milieu du mot, pas en dessous.
J’aime bien cette dernière, même si ça fait un peu étrange en classe de « sortir » la règle pour surligner :


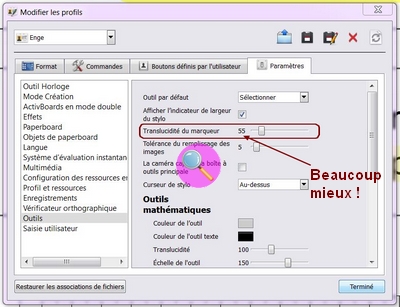
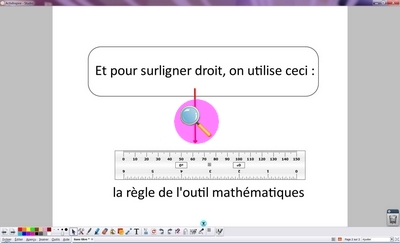
Bonjour,
Pour tracer une ligne bien droite avec le stylo ou le surligneur, il faut une fois qu’on a sélectionné un de ces deux outils, aller dans le menu outils puis reconnaissance de forme. Pour plus de rapidité, mettre l’outil « reconnaissance de forme » dans sa barre d’outils 🙂
Merci pour l’astuce, effectivement c’est bien mieux ainsi…
Ah ! ça m’énervait aussi ce surlignage ! merci pour le tuto !